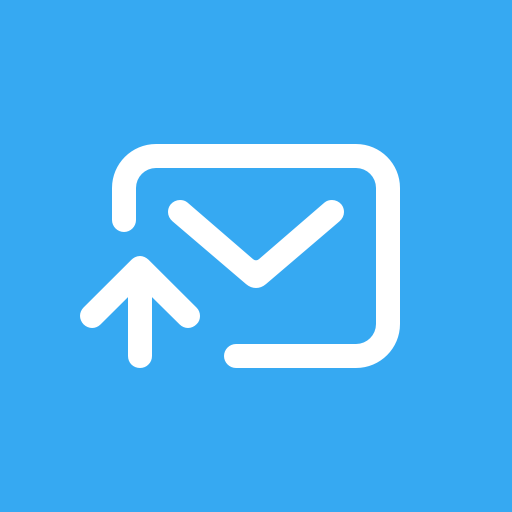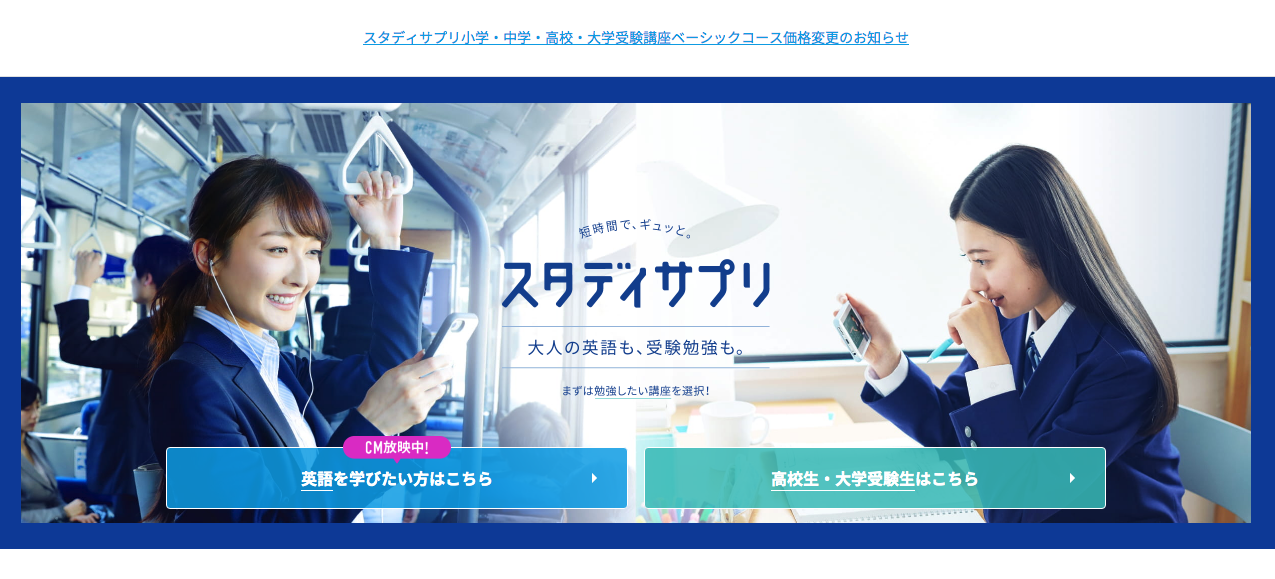あまり詳しくない1ユーザーが、同じようにあまり詳しくはないけどSlackを使っている方に向けて書きます。
Slack内の指定する「チャンネル」に、Gmailから特定のメールだけを自動転送する一番簡単な方法です。
知っている人には簡単で当たり前のことかもしれませんが、自分が調べて「これ!」という記事をなかなか見つけられなかったので……。
同じようにやり方が見つからずに困っている方の参考になれば幸いです。
実際に設定してみて、Slack上で確認できることと、リアクションのアイコンで「読んだ」「対応済み」などチェックできることから、メールの見逃しや対応漏れも減り、効果絶大でした。
※もう少しわかりやすくなるよう画像を追加・修正しました
結論:Slackのアプリ「Email」を追加する

以下は、こんなことをやりたい人、という説明と具体的な設定方法を書きます。
こんなことをやりたい人にオススメ
Slack上にプロジェクトごとに作られた「チャンネル」がいくつかあって、そのなかの特定のチャンネルあてに、Gmailで受信したそのプロジェクトに関する特定のメールだけを「自動で」転送したい、という場合。
私の場合は、自社サイトのフォームから問い合わせがあったことを知らせる自動応答メールが届いたら、それを複数人のメンバーがいる指定のチャンネルに自動で転送させたかったんですね。以前見逃してしまったことがあったので、それを防ごうと思いました。
だけど、よく出てくるのは以下の2種類の方法。
- Slack for Gmail を利用して、読んだメールを「手動で」指定のチャンネルに転送する
- Slackのワークスペース(グループ)に付与されている固有のメールアドレスを使って、Slackbotの自分宛「ダイレクトメッセージ」として特定のメールのみ自動で転送する(チャンネルへではなく)
1は、手動じゃダメなんです。だって読み忘れを防ぐためにSlackに飛ばしたいので。
2は、自分宛のダイレクトメッセージではなく、チャンネルに転送して他のメンバーにも同時に見てもらいたかったんです。
これを一気に、簡単に解決するのが、Slackが開発しているアプリ「Email」です。
Emailアプリの追加と設定方法
Emailアプリの追加
SlackのAppディレクトリから、「Email」アプリを追加してください。
https://slack.com/apps/A0F81496D-email
その際、機能を追加したいSlackのワークスペースにログインしているかどうかを画面右上で確認し、間違いなければ「Slackに追加」ボタンを押す。

メールアドレスインテグレーションの追加
「Slackに追加」をクリックした次の画面で、「チャンネルへの投稿」の横にある「チャンネルを選択」のプルダウンメニューから、自分がメールを転送したいチャンネルを選択します(または、新しいチャンネルを作成)。
そして「メールアドレスインテグレーションの追加」をクリック。
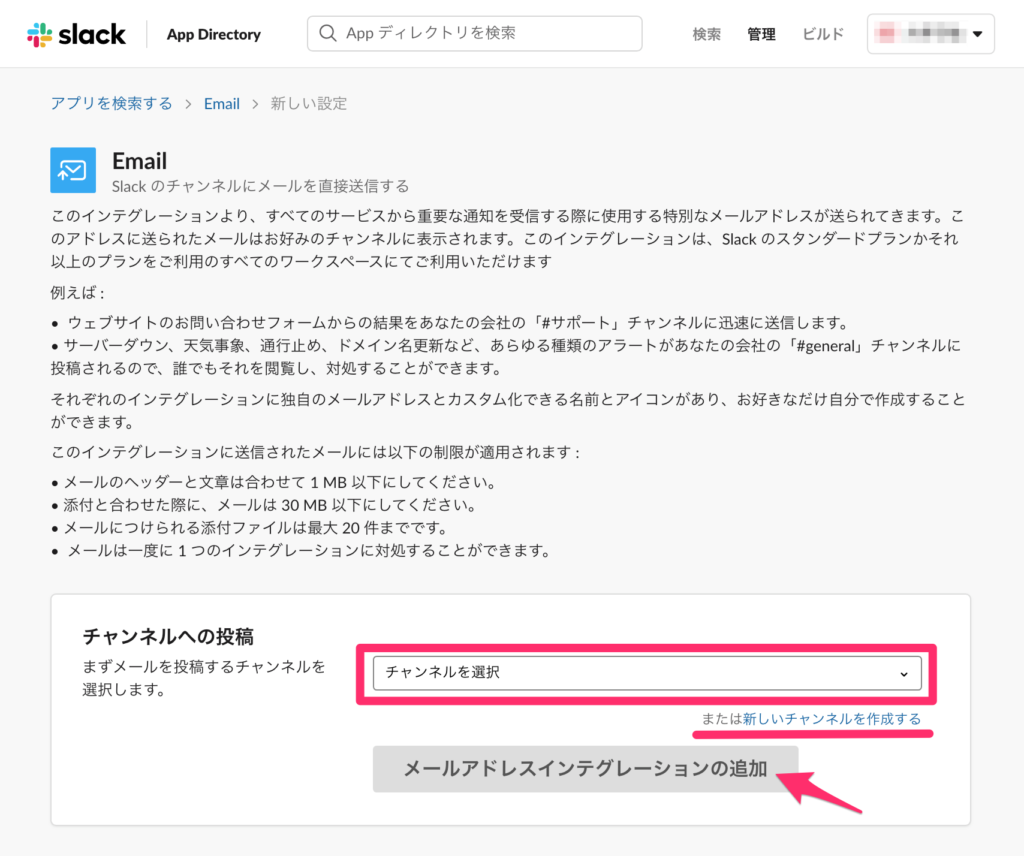
メールアドレスの発行
これで、選択したチャンネル用のメールアドレスが作成されました。
このアドレスあてにGmailからメールを転送すればOKです!
その他、インテグレーションの設定内に「説明の追加」や「名前をカスタマイズ」、チャンネル内で使用される「アイコンの変更」などありますが、それらは追って設定していけばいいでしょう。
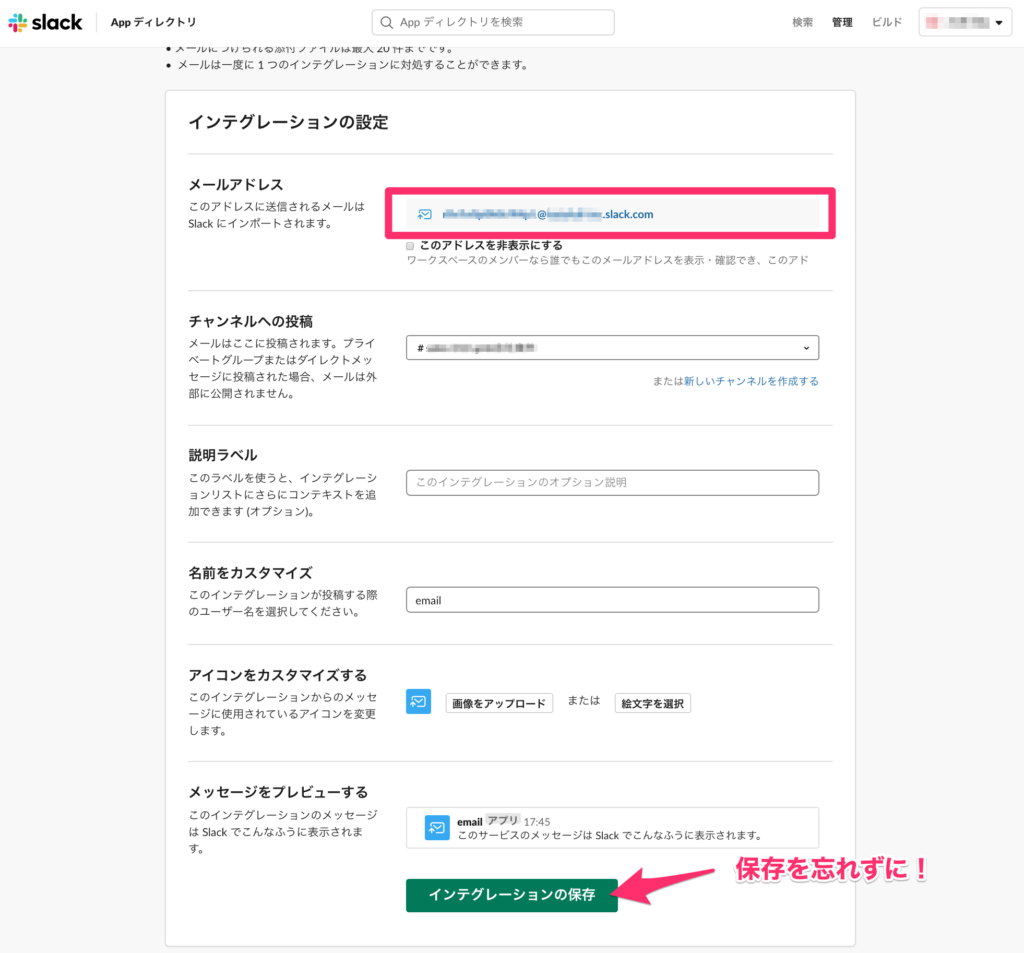
最後に「インテグレーションの保存」を忘れずに。
あとはGmailのほうでフィルタと転送の設定をするだけです。
Gmailでメールのフィルタ作成と転送の設定を行う
ここではGmailの設定についての詳細は割愛しますが、該当メールだけを抜き出すフィルタを作成し、先ほど作ったチャンネル転送用のメールアドレスあてに、メールを転送する設定を行います。
その際、新しいメールアドレスの確認のためにコードの入力が求められます。
転送設定がうまくいっていれば、Slackのチャンネルにメールが届いているはずです。そのメール内に記載されたコードをGmailの設定画面に入力すれば、すべての設定が完了です。
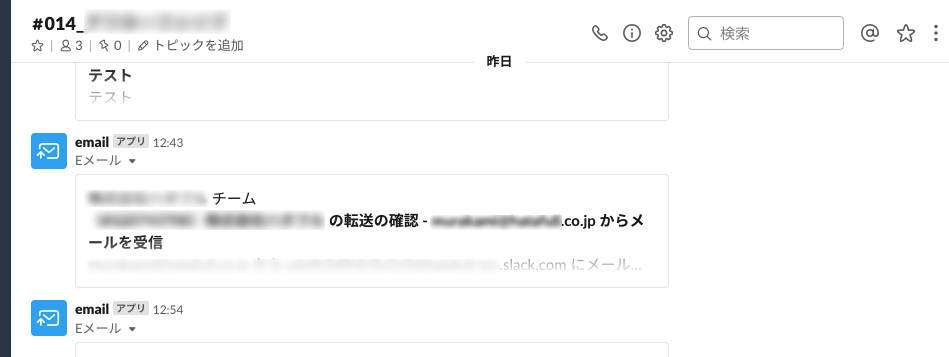
転送先チャンネルを増やしたいときは
再度「Email」アプリの設定画面にアクセスし、新規作成と同じやり方で「Slackに追加」から進んでいけば、転送先ごとのメールアドレスを増やせます。

これでメールの見逃しもなくなるはず! ラクしてミスを減らしたい方はぜひ。